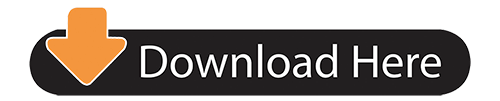The serial number for Adobe is available
- Adobe Acrobat 9 Key Generators
- Acrobat 9 Serial Key
- Adobe Acrobat 9 Key Generator
- Acrobat 9 Key
- Adobe Acrobat 9 Keygen
Prev Ableton Live Crack 10.1.9 with Full Activation Key & Torrent Latest 2020 Next Advanced SystemCare Pro 13.6.0.291 License Key + Crack 2020 Download 2 Replies to 'Adobe Acrobat Pro DC 2020.009.20067 Crack Activation Key Free Download'. Pro serial numbers are presented here. No registration. The access to our data base is fast and free, enjoy. Adobe Acrobat 9 Standard free download - Adobe Acrobat 9 Pro Extended, Adobe Acrobat Reader DC, Adobe Acrobat Professional and Standard Update, and many more programs.

Adobe Acrobat 9 Key Generators
This release was created for you, eager to use Adobe Acrobat Pro v9.0 full and without limitations. Our intentions are not to harm Adobe software company but to give the possibility to those who can not pay for any piece of software out there. This should be your intention too, as a user, to fully evaluate Adobe Acrobat Pro v9.0 without restrictions and then decide.
If you are keeping the software and want to use it longer than its trial time, we strongly encourage you purchasing the license key from Adobe official website. Our releases are to prove that we can! Nothing can stop us, we keep fighting for freedom despite all the difficulties we face each day.
Last but not less important is your own contribution to our cause. You should consider to submit your own serial numbers or share other files with the community just as someone else helped you with Adobe Acrobat Pro v9.0 serial number. Sharing is caring and that is the only way to keep our scene, our community alive.
This article is based on legacy software.
Adobe Acrobat 9 Pro allows you to remove selected text and images from PDF documents. The Redaction tools make this process quick and easy. By using the Search and Redact tool, you are able to remove all occurrences of a specific word(s), phrase(s), or information type (e.g., all social security numbers). This option works only with searchable PDF documents. If your document is not searchable (e.g., if it was scanned), you must make redactions manually. In that case, refer to Redacting Selected Text or Images.
Defining the Search
Before you can use one of the Search and Redact functions, you must access the Search dialog box.
Open the desired PDF file.
From the View menu » select Toolbars » Redaction.
The Redaction toolbar appears.Click Search and Redact.
A confirmation dialog box appears.Click OK.
The Search dialog box appears.Under Where would you like to search?, make the desired selection.
In the current PDF document searches only the PDF document currently open.
All PDF documents in searches all PDF documents in the specified folder from the pull-down list.- Under Search for, make the desired selection and continue with one of the following:
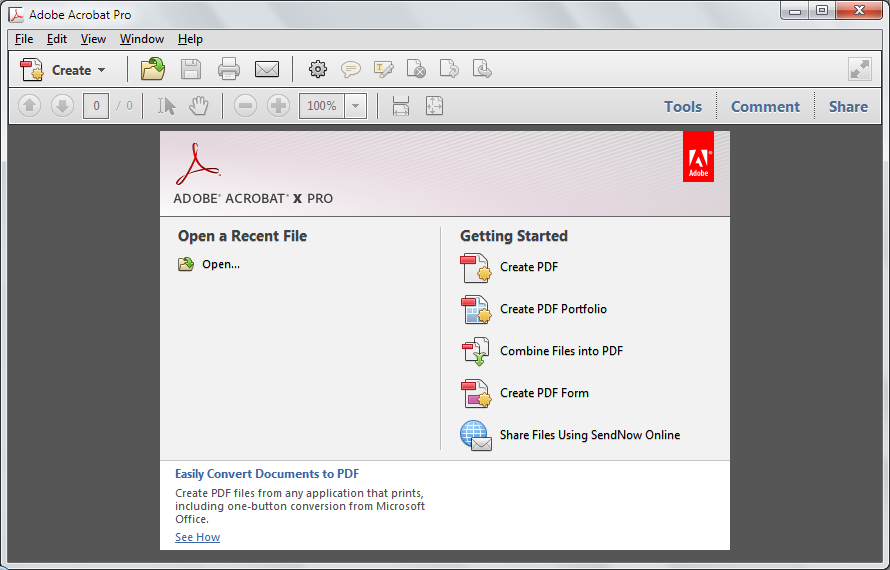

- Single word or phrase
- Multiple words or phrase
- Patterns
Searching for a Single Word or Phrase
Adobe Acrobat 9 Pro searches for keywords entered in the What word or phrase would you like to search for? text box.
Define the initial search option.
In the What word or phrase would you like to search for? text box, type the word or phrase you want searched for.
(Optional) To further define the search, select Whole words only and/or Case-Sensitive.
NOTE: A checkmark appears in the box next to an option when it is selected.Click Search and Redact.
If a confirmation dialog box appears, click OK.
The Search window refreshes and displays the search results.To view specific instances of the word/phrase in the document, in the Results scroll box, click on the desired document.
The specific instance of that word/phrase will be shown in your PDF document with the word/phrase highlighted.To redact all occurrences of that word/phrase in all of the documents, click Check All.
To redact only specific occurrences, in the Results scroll box, select the desired occurrences.
NOTES:
You might need to expand the document as a branch in the list. Click the '+' to the left of the documents in order to see the check boxes.
To redact a selection, click the check box so it is checked, or to uncheck all of the selections (if all are selected), click Uncheck All.Click Mark Checked Results for Redaction.
The instance(s) of the word or phrase searched for and checked is marked for redaction on the PDF document.- If you marked an item(s) that you do not want to redact,
- Click on the desired selection in the PDF document.
Press [Delete].
In the Redaction toolbar, click Apply Redactions.
A confirmation dialog box appears.Click OK.
A dialog box appears, asking if you would like to search for additional document information.To remove information from your document that is not visible (e.g., hidden fields), click Yes.
To leave the invisible information, click No.To save the PDF document with redactions » from the File menu » select Save As..
The Save As dialog box appears.Using the Save in pull-down list, select a save location.
In the File name text box, type the file name.
WARNING: The redacted areas have been permanently removed from your document. If you would like to save one copy with the redactions and one without, name the document with the redactions differently.Click Save.
The selected areas have been removed from the PDF.
NOTE: If you do not like the appearance of the reaction marks, you can modify them.
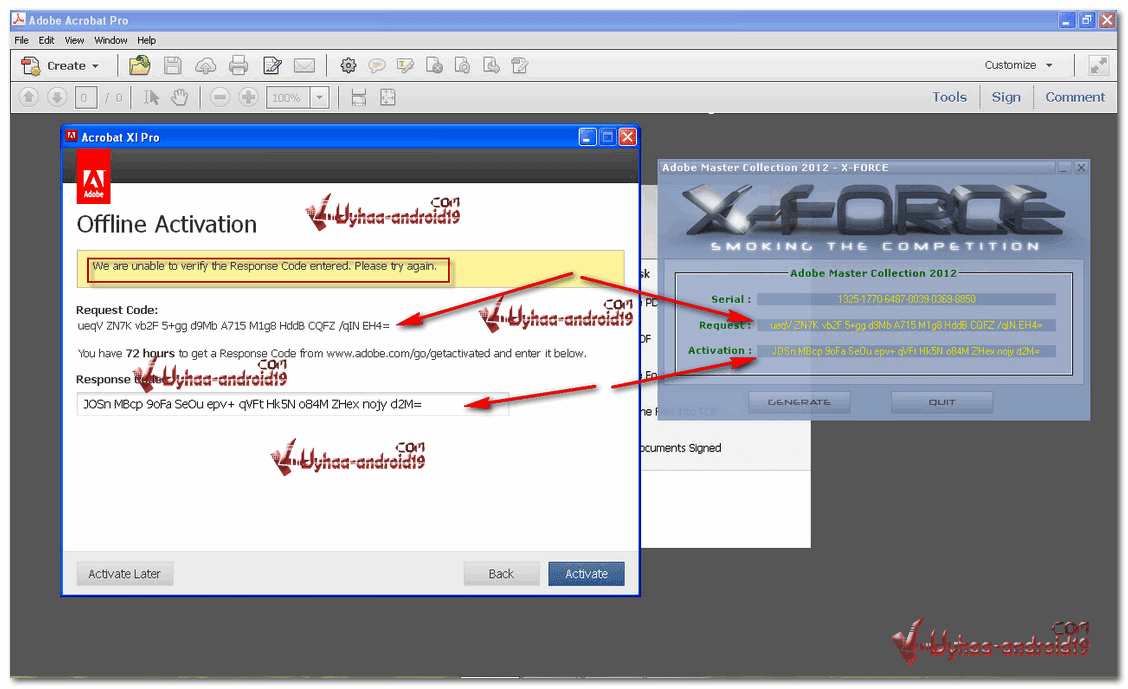
Acrobat 9 Serial Key
Searching for Multiple Words or Phrases
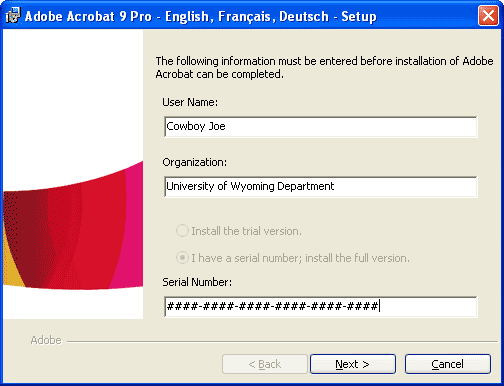

Adobe Acrobat 9 Key Generators
This release was created for you, eager to use Adobe Acrobat Pro v9.0 full and without limitations. Our intentions are not to harm Adobe software company but to give the possibility to those who can not pay for any piece of software out there. This should be your intention too, as a user, to fully evaluate Adobe Acrobat Pro v9.0 without restrictions and then decide.
If you are keeping the software and want to use it longer than its trial time, we strongly encourage you purchasing the license key from Adobe official website. Our releases are to prove that we can! Nothing can stop us, we keep fighting for freedom despite all the difficulties we face each day.
Last but not less important is your own contribution to our cause. You should consider to submit your own serial numbers or share other files with the community just as someone else helped you with Adobe Acrobat Pro v9.0 serial number. Sharing is caring and that is the only way to keep our scene, our community alive.
This article is based on legacy software.
Adobe Acrobat 9 Pro allows you to remove selected text and images from PDF documents. The Redaction tools make this process quick and easy. By using the Search and Redact tool, you are able to remove all occurrences of a specific word(s), phrase(s), or information type (e.g., all social security numbers). This option works only with searchable PDF documents. If your document is not searchable (e.g., if it was scanned), you must make redactions manually. In that case, refer to Redacting Selected Text or Images.
Defining the Search
Before you can use one of the Search and Redact functions, you must access the Search dialog box.
Open the desired PDF file.
From the View menu » select Toolbars » Redaction.
The Redaction toolbar appears.Click Search and Redact.
A confirmation dialog box appears.Click OK.
The Search dialog box appears.Under Where would you like to search?, make the desired selection.
In the current PDF document searches only the PDF document currently open.
All PDF documents in searches all PDF documents in the specified folder from the pull-down list.- Under Search for, make the desired selection and continue with one of the following:
- Single word or phrase
- Multiple words or phrase
- Patterns
Searching for a Single Word or Phrase
Adobe Acrobat 9 Pro searches for keywords entered in the What word or phrase would you like to search for? text box.
Define the initial search option.
In the What word or phrase would you like to search for? text box, type the word or phrase you want searched for.
(Optional) To further define the search, select Whole words only and/or Case-Sensitive.
NOTE: A checkmark appears in the box next to an option when it is selected.Click Search and Redact.
If a confirmation dialog box appears, click OK.
The Search window refreshes and displays the search results.To view specific instances of the word/phrase in the document, in the Results scroll box, click on the desired document.
The specific instance of that word/phrase will be shown in your PDF document with the word/phrase highlighted.To redact all occurrences of that word/phrase in all of the documents, click Check All.
To redact only specific occurrences, in the Results scroll box, select the desired occurrences.
NOTES:
You might need to expand the document as a branch in the list. Click the '+' to the left of the documents in order to see the check boxes.
To redact a selection, click the check box so it is checked, or to uncheck all of the selections (if all are selected), click Uncheck All.Click Mark Checked Results for Redaction.
The instance(s) of the word or phrase searched for and checked is marked for redaction on the PDF document.- If you marked an item(s) that you do not want to redact,
- Click on the desired selection in the PDF document.
Press [Delete].
In the Redaction toolbar, click Apply Redactions.
A confirmation dialog box appears.Click OK.
A dialog box appears, asking if you would like to search for additional document information.To remove information from your document that is not visible (e.g., hidden fields), click Yes.
To leave the invisible information, click No.To save the PDF document with redactions » from the File menu » select Save As..
The Save As dialog box appears.Using the Save in pull-down list, select a save location.
In the File name text box, type the file name.
WARNING: The redacted areas have been permanently removed from your document. If you would like to save one copy with the redactions and one without, name the document with the redactions differently.Click Save.
The selected areas have been removed from the PDF.
NOTE: If you do not like the appearance of the reaction marks, you can modify them.
Acrobat 9 Serial Key
Searching for Multiple Words or Phrases
Adobe Acrobat 9 Key Generator
The Search dialog box reveals a Select Words.. button that allows you to use a Words and Phrases to Search and Redact dialog box to search for a list of specified keywords.
Studio One comes with many audio loops and instruments that are organized into 'Sound Sets', as well as demo songs and tutorial videos. The number of Sound Sets available to install will depend on the version of Studio One you have installed (Artist or Pro). To install the Sound Sets and demo/tutorial material, launch Studio One and open the. Beta Monkey Presonus Studio One Drum Loops All Beta Monkey drum loops are ready for use in Presonus Studio One. Looking to get some quality PreSonus Studio One drum loops? While Presonus' Studio One® includes loop and sample content, many users are turning to third-party providers to truly get the grooves they really need and want. Loops for Presonus' Studio One All Beta Monkey drum loops are ready for use in Studio One While Presonus' Studio One® includes gigabytes of content, many users are turning to third-party providers to truly get the grooves they need and want. It's hard to get your creative juices flowing with a bloated 'one size fits all'grab bag of loops.
Acrobat 9 Key
Define the initial search option.
Click Select Words..
The Words and Phrases to Search and Redact dialog box appears.- To use an existing list of words and phrases that you regularly search for.
- Click Import..
The Open dialog box appears. - Using the Look in pull-down menu and navigation window, locate and select the document you would like to import.
NOTES:
The default file type is text (.txt). To use other types of files, from the Files of type pull-down menu » select All Files (*.*).
Recommended: Use .txt files. Click Open.
Every word or phrase in the selected document is added to the Word and phrase list.
- Click Import..
- To type a list of words and phrases,
- In the New word or phrase text box, type a word or phrase you want Adobe Acrobat to search for.
- Click Add.
The word or phrase is added to the Word and phrase list. Rock beyonce mp3 download. Repeat steps a-b until you have completed the list of words and/or phrases you want searched for.
- (Optional) To save the Word and phrase list that you just typed for use later,
- Click Export..
The Save As dialog box appears. - Using the Save in pull-down menu and navigation window, choose a save location for the .txt file.
- In the File name text box, type a name for the .txt file.
Click Save.
- Click Export..
- The list of words and/or phrases is saved as a .txt file.
- To remove a word or phrase from the Word and phrase list,
- Select the word from the list.
Click Remove.
(Optional) To further define the search, select Whole words only and/or Case-Sensitive.
NOTE: A checkmark appears in the box next to an option when it is selected.Click OK.
Adobe Acrobat searches for the designated words and/or phrases and marks all occurrences for redaction.- To deselect an item marked for redaction,
- Click on the desired selection in the PDF document.
Press [Delete].
In the Redaction toolbar, click Apply Redactions.
A confirmation dialog box appears.Click OK.
A dialog box appears, asking if you would like to search for additional document information.
HINT: Adobe Acrobat 9 Pro is asking if you would like to search for metadata (information that is not visible e.g., form fields, hidden text).To leave all metadata in the PDF document, click No and continue with step 17.
To search for metadata in your PDF document, click Yes.
The Examine Document pane appears, showing the metadata that Adobe Acrobat 9 Pro found within the PDF document.In the Examine Document pane, select the information you want removed from the PDF document.
Click Remove.
The selected metadata is removed from the PDF document.To save the PDF document with redactions, from the File menu, select Save As..
The Save As dialog box appears.Using the Save in pull-down list, select a save location.
In the File name text box, type the file name.
WARNING: The redacted areas have been permanently removed from your document. If you would like to save one copy with the redactions and one without, name the document with the redactions differently.Click Save.
The selected areas have been removed from the PDF.
NOTE: If you do not like the appearance of the reaction marks, you can modify them.
Searching for a Type of Information (Patterns)
Adobe Acrobat 9 Keygen
The Search dialog box reveals a Select your pattern pull-down list that allows you to specify a type of information (e.g., phone, social security numbers) that Adobe Acrobat 9 Pro can recognize and search for and mark for redaction.
Define the initial search option.
Using the Select your pattern pull-down list » select a type of information you want searched for.
NOTE: Depending on what type of information you select, the bottom of the Search dialog box will display a note that describes what Adobe Acrobat 9 Pro will search for.Click Search and Redact.
If a confirmation dialog box appears, click OK.
The Search window refreshes and displays the search results.To view specific instances of the information type in the document, in the Results scroll box, click on the desired document.
The specific instance of that word/phrase will be shown in your PDF document with the information highlighted.To redact all of the occurrences of that information type in all of the documents, click Check All.
To redact only specific occurrences, in the Results scroll box, select the desired occurrences.
NOTES:
You might need to expand the document as a branch in the list. Click the '+' to the left of the documents in order to see the check boxes.Click Mark Checked Results for Redaction.
The instance(s) of the information type searched for and checked is marked for redaction on the PDF document.- To deselect an item marked for redaction,
- Click on the desired selection in the PDF document.
Press [Delete].
In the Redaction toolbar, click Apply Redactions.
A confirmation dialog box appears.Click OK.
A dialog box appears, asking if you would like to search for additional document information.
HINT: Adobe Acrobat 9 Pro is asking if you would like to search for metadata (information that is not visible e.g., form fields, hidden text).To leave all metadata in the PDF document, click No and refer to step 14.
To search for metadata in your PDF document, click Yes.
The Examine Document pane appears, showing the metadata that Adobe Acrobat 9 Pro found within the PDF document.In the Examine Document pane, select the information you want removed from the PDF document.
Click Remove.
The selected metadata is removed from the PDF document.To save the PDF document with redactions, from the File menu, select Save As..
The Save As dialog box appears.Using the Save in pull-down list, select a save location.
In the File name text box, type the file name.
WARNING: The redacted areas have been permanently removed from your document. If you would like to save one copy with the redactions and one without, name the document with the redactions differently.Click Save.
The selected areas have been removed from the PDF.
NOTE: If you do not like the appearance of the reaction marks, you can modify them.